- Windows 10 Black Edition 64 Bit Iso Bootable
- Windows 10 Home 64 Iso Download
- Windows 10 Black Edition 64 Bit Iso Emulator
- Windows 10 Pro 64 Bit Torrent
Download Windows 10 full version iso Overview. Extreme Edition v1. I am looking for 64 and aother editions like extreme v1 or latest and dragon. If it’s possible. Windows 10 2020 OS iso file best work but 32 bit 64 bit 2 iso image but i need in signal iso image 32/64 bit. Download Windows 7 Disc Images (ISO. Select either the 32-bit or 64-bit version for download.Download now Windows 7 Dark Edition free of cost. It is most useful product across the globe. Then make it possible now by downloading it properly.
Microsoft has released Windows 10 not only for businessmen, professionals, and home users but also for students. It has released Windows 10 Education with all-important educational apps and useful features for students and educational faculties. Windows 10 Education is free for students whereas; Windows 10 Education Pro is a paid version for teachers.
Related:
Download Windows 10 Education ISO
Windows 10 Education x64 ISO
Windows 10 Education x86 ISO
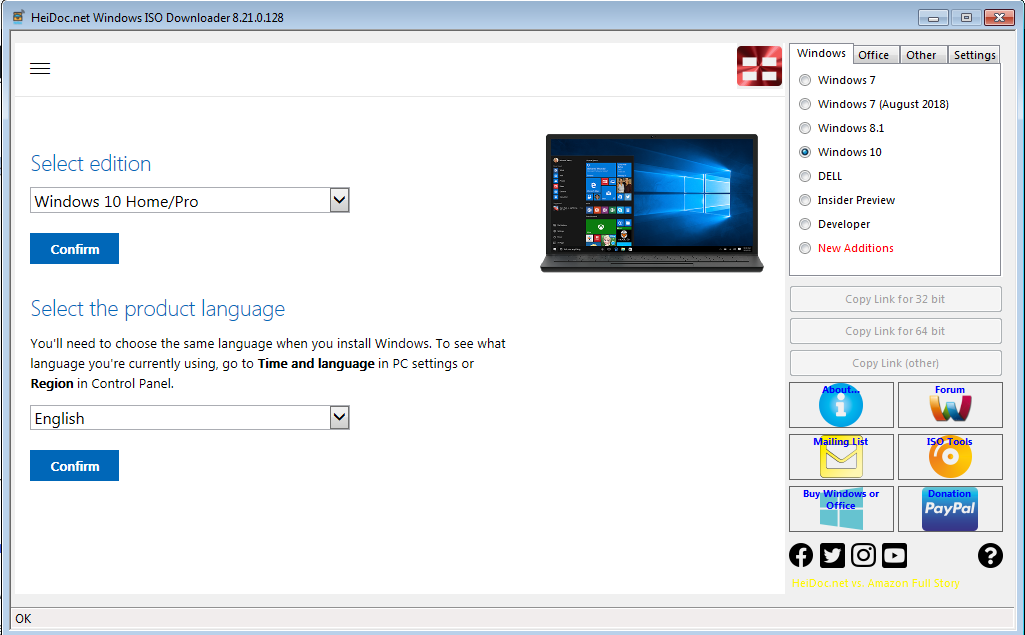
Download & Install Windows 10 Education
Here are the system requirements. Follow them strictly to avoid errors during installation.
Download android device manager for mac. 1GHz or above processor
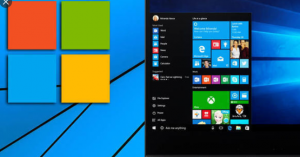
1GB RAM for 32-bit and 2GB RAM for 64-bit
Minimum 16GB hard disk space for 32-bit and 20GB for 64-bit version
Windows 10 Black Edition 64 Bit Iso Bootable
800×600 or above display
DirectX 9 or above with WDDM 1.0 driver
Method 1: Create Bootable Windows 10 Disk Via Rufus Tool
If you want to use a straightforward way, use a third-party tool, Rufus. It’s easy and simple to use. You don’t need to follow a lengthy process. You need to click a few times to create a bootable Windows 10 USB by using Rufus.
Windows 10 Home 64 Iso Download
- Click Here to download Rufus.
- Now, double-click the downloaded file and select “Install” to start the installation process.
- The installation takes a few minutes. Double-click the tool icon to launch it.
- Go to the above section and download the Windows 10 Education ISO image.
- Connect a 4GB USB flash drive to your PC.
- Open Rufus and click the option “Create a Bootable USB Drive.”
- Now, click “Browse” to find the Windows 10 Education ISO file.
- Select “Next” once you have selected ISO.
- Click “Start” and “Windows 10 Education ISO” to start the process.
- Rufus will convert the ISO image into an executable file within a couple of minutes.
- That’s it. Your bootable USB flash drive is ready.
- Now, plug in USB with PC where you want to install Windows 10 Education.
- Restart the PC to start the installation.
Method 2: Windows 10 Create Bootable USB
Installation Media Tool helps create a bootable USB for Windows 10 Education. It’s the most widely used method among users.
- Connect a USB flash drive (at least 4GB) with a PC.
- Go to the above section and download Windows 10 Education. (Check whether you are using a 32-bit or 64-bit version before downloading Windows 10 Education.)
- Now, download Microsoft’s “Windows 10 Installation Media” from Here.
- Once the downloading is over, double-click the downloaded tool to open it.
- Accept the terms and conditions by selecting “Accept” on this page.
- Now, select the option “Create Installation Media (USB flash drive, DVD, or ISO file) for another PC” from here.
- Click “Next” from the next window.
- Here, select your desired language, Windows 10 Education, Architecture and click “Next” to proceed.
- Now, select the USB flash drive/DVD option from here. (Refresh the page if you don’t see the USB/DVD option here.)
- Select the “Removable USB flash drive or DVD” and click “Next.”
- That’s all. Your bootable USB flash drive is ready to work.
- Now connect this bootable USB with PC.
- Restart the PC to start the installation.
Method 3: Create USB via Command Prompt (Detailed Method)
This method involves lots of steps. It’s not a complex method, but a bit lengthy for common users. Mixed in key download mac free. So I will recommend it to the expert users only.
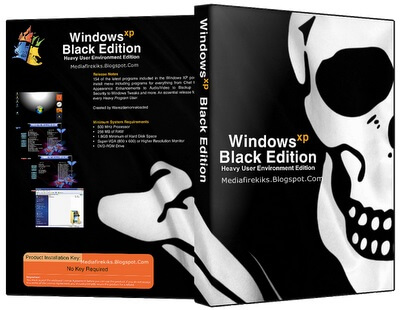
Follow the steps below to create USB via Command Prompt Administrator. https://edliciaro.tistory.com/7.
- Download Windows 10 Education ISO from the above section and save it to a destination that’s easy to access.
- Take a USB flash drive with at least 4GB storage space and connect it to PC.
- Open the Start menu, right-click on Command Prompt and select “Run as Administrator.”
- Now, type “diskpart” to launch the Disk Management Utility tool and press “Enter.”
- Now, type another command “list disk” to view the list of available disks.
- Type the command “select disc #” to select one disk for installation. Here, replace “#” with the disc name where you want to install Windows.
- Now, clean the USB flash drive by typing “clean” to clean your USB drive and press “Enter.”
- Create a bootable partition by typing the command “Create partition primary.”
- Now, type another command “select partition 1” to select a partition.
- Type “Active” to active this partition. (Keep pressing “Enter” key after every command.)
- Here, type “format fs=NTFS quick” to convert your USB drive into a bootable drive.
- Type the command “assign” to assign a letter like X, Y or Z to the USB drive.
- Now exit the tool by typing “exit.”
- Give the next command “PowerShell Mount-DiskImage –ImagePath “C:pathtoWindows10.iso” here. Add here the right path to Windows 10 Education ISO.
- Type “diskpart” and press Enter to launch diskpart utility.
- Here, type “list volume” to know the drive name for Windows 10 Education ISO file.
- Now give another command “exit” to close the tool.
- Type the drive where you have stored ISO file like type “D:” here.
- Now, type another command “cd boot.”
- Type “bootsect /nt60 X:” here.
- Now give the final command to copy the ISO file “xcopy G:*.* X: /E /F /H.” The term “XCOPY” shows a copy of the ISO file.
- That’s all. Now, your Windows 10 bootable USB drive is ready to use.
- Close CMD Administrator.
Installation Guide
- Restart the system and select “Boot from USB” from the booting options.
- The system will start loading files.
- Within a few seconds, you will see a window with some options. Select language, time zone, and some other settings.
- On the Terms and Conditions page, select “I Agree to the License Terms.”
- Now, you will see two options: Custom and Upgrade. Select “Custom” if you don’t need current apps, documents, and programs. It will install a fresh copy of Windows. If you want to keep your files as they are, select “Upgrade” from here.
- Now choose a drive to install Windows. It should have at least 20GB storage space.
- The system starts loading essential files. Wait for a few minutes until it is over.
- Now choose your computer’s name. Add a network if you prefer. Otherwise, click “Later.”
- That’s all. Enjoy using Windows 10 Education on your PC.
Note: While installing Windows, your PC restarts several times. Don’t interrupt the process in-between. Wait until it is completed.
Windows 10 Education Features
Microsoft presents two different versions for the students: Windows 10 Pro Education and Windows 10 Education.
Windows 10 Education has pre-installed educational apps for students. They don’t need to download apps from unknown sources to prepare notes. Windows 10 Education brings each and everything they need for the organized study.
BitLocker and App Locker ensure the security of your educational material. Lock your notes and apps to hide from unauthorized access. BitLocker allows you to lock full drives from your rival classmates.
The night light feature allows you to adjust color temperature for a soft vision at night.
Dynamic Lock feature facilitates you to lock your Windows 10 PC from a remote place.
You can access your desktop remotely by using the remote desktop feature. Now, nothing at home is far from you while you are attending class.
Your Windows allows you to run PC in the Game mode for the smoother and incredibly fast gaming experience.
Mobile Device Management feature ensures to access mobile wirelessly. You can send and receive messages on an Android phone by using the PC. It also allows you to manage the phone gallery by using the PC.
Convert your PC into classroom PC in only 3 steps. This feature is particularly useful for teachers.
The students can work on various apps in a more organized way by using Multiple Virtual Desktops features.
Upgrading from Windows 10 Home to Windows 10 Education is very easy. (If you are using Pro or Enterprise, you can’t upgrade to Education.)
The search feature is even more powerful and safer. They can search for the relevant material within no time. During a search, your personal data and information remain safe from hackers’ access.
Windows 10 Education comes with very powerful security features. It is true that the students download frequently. Microsoft brings additional security for Windows 10 Education. It comes with foolproof security management for their data in every drive.
Windows 10 Education facilitates the students and teaching staff to store their data online so that they could access it from anywhere anytime. Neat video pro for adobe premiere pro cc 2015 mac os. So, your work, presentations and important notes are readily available for you.
Office Student edition, the built-in feature of Win 10 Education covers all your needs from preparing a presentation to edit the documents.
FAQs
Q: I have at least 30GB space and updated drivers. But still, I am unable to install Windows 10 Education. It shows the “Unable to install” message every time.
Sometimes, it shows this message due to a non-Microsoft antivirus program. It may be interrupting the installation process. If you have a third-party antivirus program, uninstall it and try to install Windows again.
Q: I try to install Windows 10 Education, but the process stops at 15%. Please help me.
Update drivers before installing Windows. Go to the “Device Manager” and check drivers. If you see a yellow triangle with any driver, update it.
Q: When I start the installation process, it shows the “0xC1900101 – 0x2000c” error. Why does it happen? Please specify.
This error appears when you don’t have sufficient storage space in the drive. Make sure, your disk drive has a minimum of 16GB space.
Windows 10 Black Edition 64 Bit Iso Emulator
Q: I am upgrading from Windows 7. It shows “0xC1900101 – 0x3000D.” Please help.
Windows 10 Pro 64 Bit Torrent
The error appears when you have plugged in external devices like scanner, headphone, USB flash drive or printer with it. Unplug all peripheral devices and try to install Windows again.